Automate billing and invoicing in Salesforce
Salesforce is an incredibly powerful platform that can help you manage your entire sales process from start to finish. However, when it comes to billing and invoicing, things can get a little tricky. Fortunately, there are ways to automate these processes and save yourself time and effort.
In this blog post, we’ll take a look at how to automate billing and invoicing in Salesforce so you can spend more time focusing on what really matters: growing your business.
In this blog post, we’ll take a look at how to automate billing and invoicing in Salesforce so you can spend more time focusing on what really matters: growing your business.
Getting Started
Before we dive into the specifics of how to automate billing and invoicing in Salesforce, it’s important to understand the basic concepts. At its core, billing is the process of collecting payments from customers for goods or services rendered. Invoicing, on the other hand, is the act of sending a bill or invoice to a customer requesting payment.
While these two processes may seem simple enough, they can become quite complex when dealing with multiple customers and products. That’s where automation comes in.
Before we dive into the specifics of how to automate billing and invoicing in Salesforce, it’s important to understand the basic concepts. At its core, billing is the process of collecting payments from customers for goods or services rendered. Invoicing, on the other hand, is the act of sending a bill or invoice to a customer requesting payment.
While these two processes may seem simple enough, they can become quite complex when dealing with multiple customers and products. That’s where automation comes in.
Automate Billing
Installing Salesforce billing simplifies the process of billing customers. To automate the billing process in Salesforce, there are a few key steps you’ll want to take:
1) Install Salesforce CPQ and Billing. We recommend installing the same release of Salesforce Billing as Salesforce CPQ. For example, install Billing Spring ’19 with CPQ Spring ’19.
2) Enable billing on page layouts.
This involves configuring your products for Salesforce Billing:
1) Install Salesforce CPQ and Billing. We recommend installing the same release of Salesforce Billing as Salesforce CPQ. For example, install Billing Spring ’19 with CPQ Spring ’19.
2) Enable billing on page layouts.
- Change your page layout to the Billing layout version for Account, Order, Order Product, Product, Consumption Schedule, Order Product Consumption Schedule
- On your account page layout, add the Bill To Contact field.
- On the credit note and debit note page layouts, remove the Cancel Tax button and Cancel Tax lightning action
This involves configuring your products for Salesforce Billing:
Step 1: Set Up Your Price Book
A price book is a collection of products with their prices that you use for quoting and invoicing. You can have multiple price books if you have different pricing strategies for different markets or customer segments.
To set up a price book, go to the Products tab in Salesforce and select Price Books. Click New and enter a name for your price book.
You can also specify the currency and how the products will be displayed in the price book.
To set up a price book, go to the Products tab in Salesforce and select Price Books. Click New and enter a name for your price book.
You can also specify the currency and how the products will be displayed in the price book.

Step 2: Create Your Products
To create a product, go to the Products tab in Salesforce and click New. Enter the name and description of your product, and also add any relevant information such as the SKU, manufacturer’s information or lead times. You can also specify the pricing for your product by selecting the corresponding price book.

Step 3: Add Products to Your Price Book
Once you’ve created your products, it's time to add them to your price book.
To do this, go to the price book that you’ve just created and click on Add Products.
To do this, go to the price book that you’ve just created and click on Add Products.

In this section, you’ll be able to search for the products that you’ve already created and select the ones that belong in this price book.
You’ll also need to define the pricing for each product in your price book. Depending on your pricing strategy, you may have different prices for different customer segments or markets. Salesforce allows you to define pricing for each product based on a variety of criteria including quantity, customer type or even geography.
You’ll also need to define the pricing for each product in your price book. Depending on your pricing strategy, you may have different prices for different customer segments or markets. Salesforce allows you to define pricing for each product based on a variety of criteria including quantity, customer type or even geography.
Step 4: Create Price Rules
Price rules allow you to control how products are priced based on certain criteria such as quantity purchased or a specific customer type. For example, you might want to offer a discount to customers who purchase more than 10 units of a particular product.
To create a price rule, go to your price book and select Manage Price Rules.
4) Integrate with your payment gateway
Once you have set up your products and pricing plans, it’s time to integrate Salesforce with your payment gateway. This will allow you to process payments within Salesforce seamlessly. Some popular payment gateways you can integrate with Salesforce include PayPal, Stripe, Authorize.net, and Braintree.
To complete this process, you need the help of a developer.
To create a price rule, go to your price book and select Manage Price Rules.
4) Integrate with your payment gateway
Once you have set up your products and pricing plans, it’s time to integrate Salesforce with your payment gateway. This will allow you to process payments within Salesforce seamlessly. Some popular payment gateways you can integrate with Salesforce include PayPal, Stripe, Authorize.net, and Braintree.
To complete this process, you need the help of a developer.
Automate your Invoicing process
You can set up automated invoices and receipts that are generated and sent out on a regular basis, saving you time and ensuring accurate billing.
Step 1: set up your invoicing templates.
You can customize these templates so they reflect your brand and include all necessary information such as your company logo, payment details, and terms and conditions.
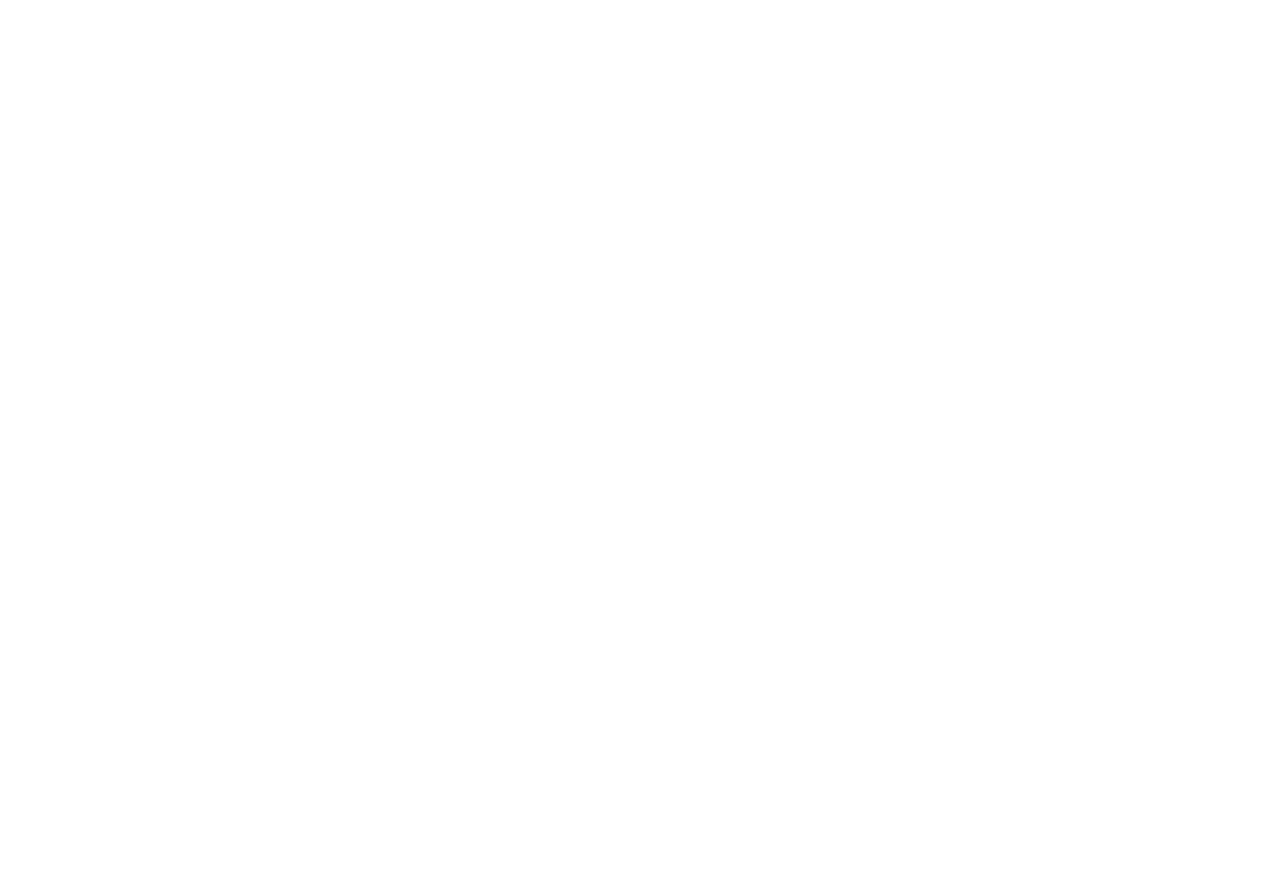
Step 2: Create workflows
Create workflows in Salesforce that automatically generate invoices or receipts based on specific criteria. For example, you could set up a workflow that generates an invoice at the end of each month for recurring services or products.
Step 3: Set reminders
Tet up automatic reminders for overdue payments. This means that if a client fails to pay their invoice on time, they will receive a gentle nudge reminding them to settle their debt. These reminders can be sent in the form of an email or a text message, depending on what you and your client prefer. You can even customize the message to give it a personal touch that aligns with your brand identity.
If you need help in automating business processes RIBERATEC is ready to do it.
If you need help in automating business processes RIBERATEC is ready to do it.
