The ultimate guide to implementing Salesforce — Part 4
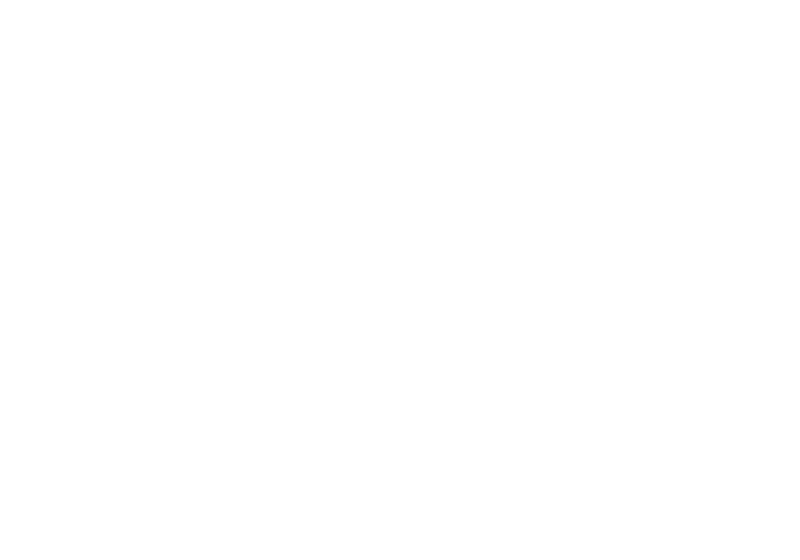
This article is a guide to help you understand the steps you need to take to implement Salesforce in your company. In the previous article, we talked about pre-implementation, basic steps to start using Salesforce and settings themselves. In this article, we cover the important steps for using Salesforce more effectively.
RIBERATEC is ready to accelerate these steps with its expertise.
RIBERATEC is ready to accelerate these steps with its expertise.
Module 7 - Create Reports & Dashboards
Reports and dashboards help provide quick and reliable answers to business questions.
For example, management may want to know :
For example:
The Company AVC Motors ran a marketing campaign 6 months ago.
They reached prospects through different channels, and would like to know which are the most effective, so as to focus their efforts there.
A lead source is counted as effective only if the lead is converted to an opportunity.
Management’s request: Which are our most effective sales channels?
Criteria:
a. Report Type = Leads with converted lead information
b. created in the last 6 months
c. Source = web, referral, phone
d. won = true
For example, management may want to know :
- the company’s top products,
- level of customer satisfaction,
- prospects that haven’t been contacted in the last month.
- who needs what reports,
- what their requirements are
For example:
The Company AVC Motors ran a marketing campaign 6 months ago.
They reached prospects through different channels, and would like to know which are the most effective, so as to focus their efforts there.
A lead source is counted as effective only if the lead is converted to an opportunity.
Management’s request: Which are our most effective sales channels?
Criteria:
a. Report Type = Leads with converted lead information
b. created in the last 6 months
c. Source = web, referral, phone
d. won = true
Now, create this report
1) Go to Reports and click New Report.
2) Select the report type and click Start Report.
The report type determines what objects you will be able to see in your report
1) Go to Reports and click New Report.
2) Select the report type and click Start Report.
The report type determines what objects you will be able to see in your report
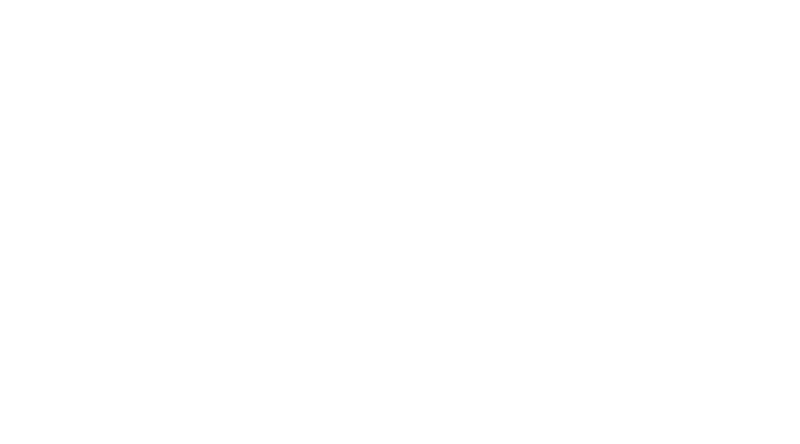
3) Click Filters to add your criteria, then, click save
4) Choose a folder to save your report in.
Note: Anyone with access to the folder will have access to the reports in it.
4) Choose a folder to save your report in.
Note: Anyone with access to the folder will have access to the reports in it.
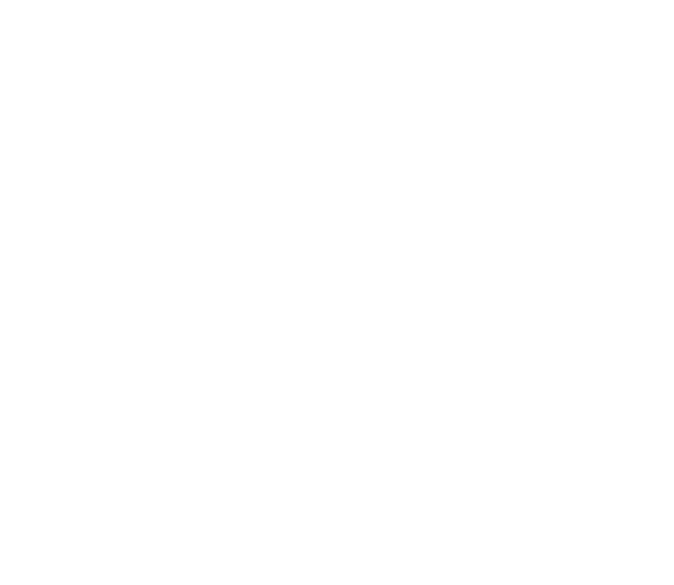
You can also remove fields that you don’t need in the report, or add fields
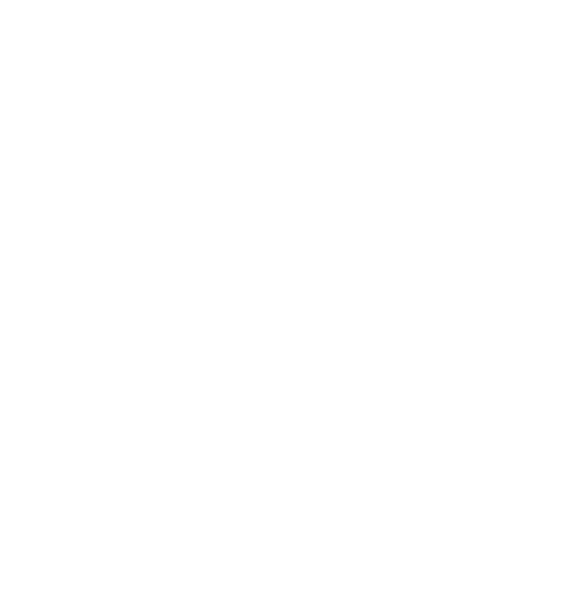
5) Group the leads according to the lead source
6) Click Save & run.
The number of converted leads is displayed according to their sources.
6) Click Save & run.
The number of converted leads is displayed according to their sources.
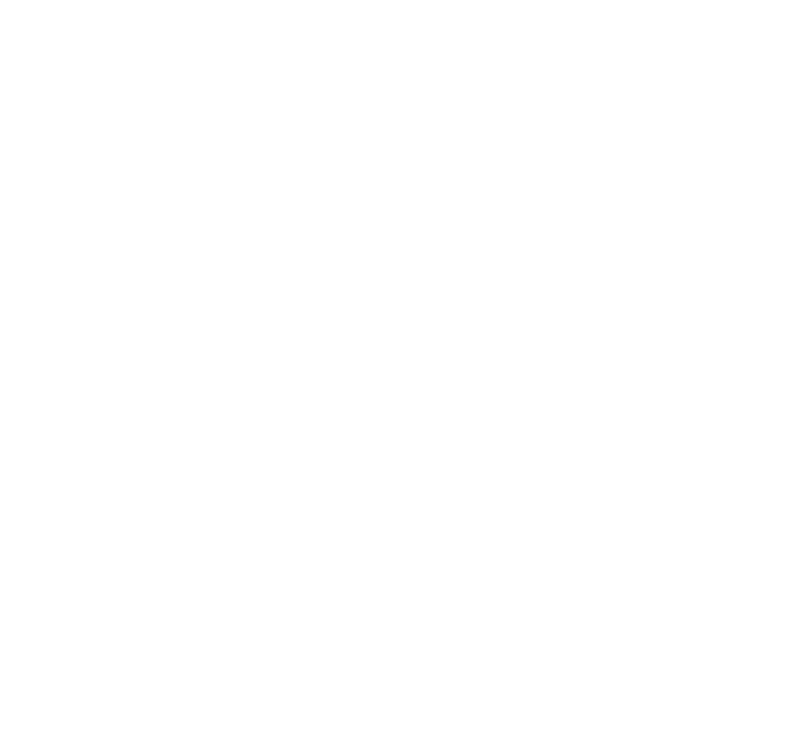
An even better way to present data is by using dashboards. Dashboards create a visual representation of reports at a glance.
With a dashboard, you can have all your lead sources side by side for easy understanding. It also saves a lot of time.
With a dashboard, you can have all your lead sources side by side for easy understanding. It also saves a lot of time.
To create a dashboard,
1) From the Dashboards tab, click New Dashboard.
2) Give it a name, and click Create.
3) Next, insert a component : click + Component.
4) From Select Report, choose the Leads report you created earlier, and click Select.
1) From the Dashboards tab, click New Dashboard.
2) Give it a name, and click Create.
3) Next, insert a component : click + Component.
4) From Select Report, choose the Leads report you created earlier, and click Select.
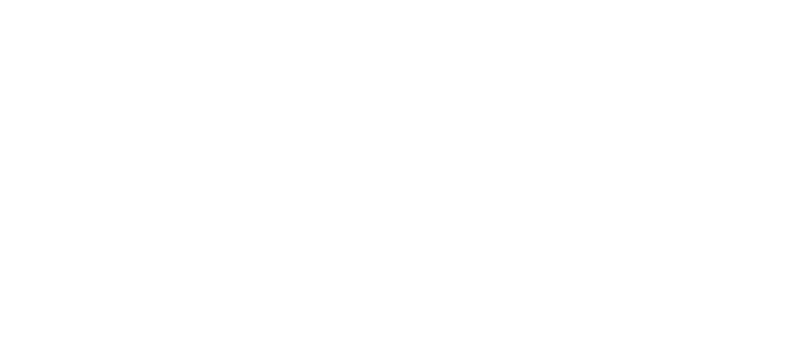
You will get a visual representation of your report. With dashboards, you get to choose how your data is displayed.
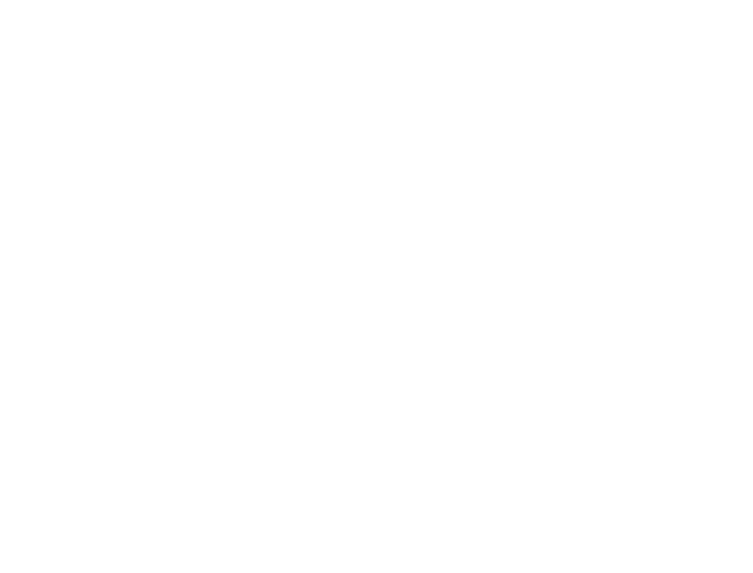
Module 8 - Create chatter groups
Salesforce Chatter is a real-time social collaboration application that lets employees talk to each other, share information and work together. Chatter allows users to collaborate securely at work to establish networks, share files and status updates.
You will need groups for each department, sub departments, and teams.
You can also create chatter groups with suppliers, or customers when you need to make decisions together. These users will need a “chatter free” license.
First, enable chatter for Salesforce
1) From Setup, in the Quick Find box, enter Chatter and then select Chatter Settings.
2) Verify that the Enable checkbox is selected for Chatter Settings.
3) If the checkbox isn't selected, click Edit and select the checkbox.
4) Save your changes.
To create a chatter group,
1) Click the App Launcher .
2) Enter Groups in the Search apps and items box and select Groups.
3) Click New.Fill in the group name and other information.
4) Click Save & Next.
5) Add a photo and members.
6) Click done
You will need groups for each department, sub departments, and teams.
You can also create chatter groups with suppliers, or customers when you need to make decisions together. These users will need a “chatter free” license.
First, enable chatter for Salesforce
1) From Setup, in the Quick Find box, enter Chatter and then select Chatter Settings.
2) Verify that the Enable checkbox is selected for Chatter Settings.
3) If the checkbox isn't selected, click Edit and select the checkbox.
4) Save your changes.
To create a chatter group,
1) Click the App Launcher .
2) Enter Groups in the Search apps and items box and select Groups.
3) Click New.Fill in the group name and other information.
4) Click Save & Next.
5) Add a photo and members.
6) Click done
Module 9 - Create chatter groups
After you have set up all your employees need for their work, given them access to objects, reports and dashboards (using profiles), created layouts, etc, then you can move on to importing users.
Why?
Because it’s a lot easier and safer (security wise) to set up all a user will need for their work before importing them.
Also, import users before importing clients, so that clients can be mapped to the users automatically.
Because it’s a lot easier and safer (security wise) to set up all a user will need for their work before importing them.
Also, import users before importing clients, so that clients can be mapped to the users automatically.
How to import users into Salesforce:
You can load users
1) Manually - one at a time or in bulk (up to 10 users who have the same profile at a time) for a small company.
To do this, go to setup, type in users, and click users
You can load users
1) Manually - one at a time or in bulk (up to 10 users who have the same profile at a time) for a small company.
To do this, go to setup, type in users, and click users
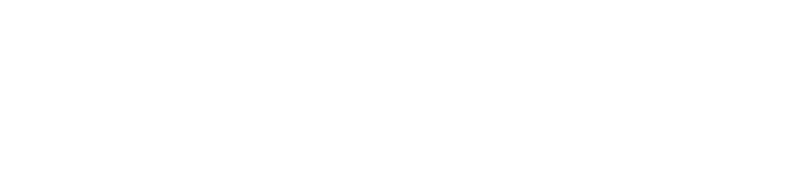
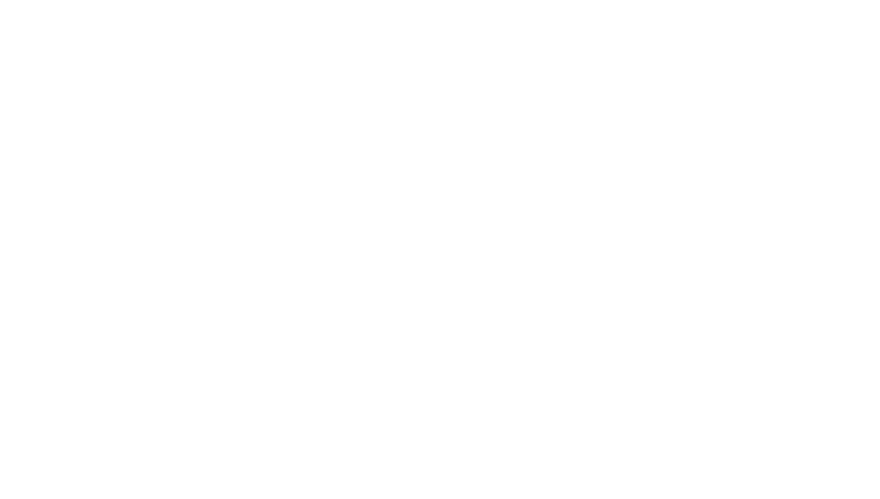
2) Using the data loader - This is a tool meant for developers. It can be used to add thousands of users at a time. With the data loader, you will have to prepare a CSV file, and then map fields of the user object to the fields you have created in Salesforce.
To add users using data loader,
a. Select Insert operation and select User as an object. Browse the . CSV file that you prepared for import and click Next.
b. Map the "User" object fields and columns in. CSV file.
c. Select a directory to save the "error and success" files and click Finish.
To ensure this process goes smoothly, we suggest you do this with the help of a salesforce development company.
If your users are located in different locations like Active Directory or some other system, the best way to import them into salesforce is to use a ready made tool specifically for this, if there’s one on the appexchange or contract a salesforce team like RIBERATEC.
To add users using data loader,
a. Select Insert operation and select User as an object. Browse the . CSV file that you prepared for import and click Next.
b. Map the "User" object fields and columns in. CSV file.
c. Select a directory to save the "error and success" files and click Finish.
To ensure this process goes smoothly, we suggest you do this with the help of a salesforce development company.
If your users are located in different locations like Active Directory or some other system, the best way to import them into salesforce is to use a ready made tool specifically for this, if there’s one on the appexchange or contract a salesforce team like RIBERATEC.
Module 10 - Importing Company Data - Contacts, products, and other Object types
To import contacts, opportunities, accounts, products and price lists, you can use the data import wizard (suitable for less than 500 000 users), or data loader (up to 5 million records).
Using these tools requires you to first prepare the data, map with Salesforce fields, before you can start importing.
Using these tools requires you to first prepare the data, map with Salesforce fields, before you can start importing.

For data import, In setup, type in “data import wizard, then, click launch wizard
If you have a ready-made excel file with less than 500, 000 records, then, you can import this data into Salesforce using the data import wizard.
setup → data import wizard → launch wizard.
If you have a ready-made excel file with less than 500, 000 records, then, you can import this data into Salesforce using the data import wizard.
setup → data import wizard → launch wizard.
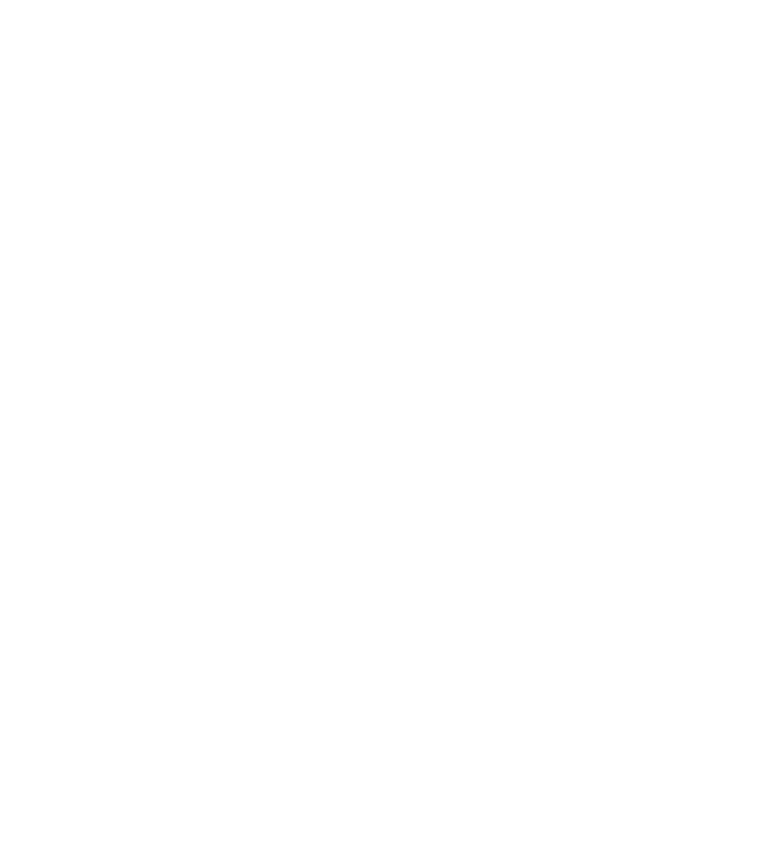
Map the column headings in the excel file to the correct field names in Salesforce, and start the process.
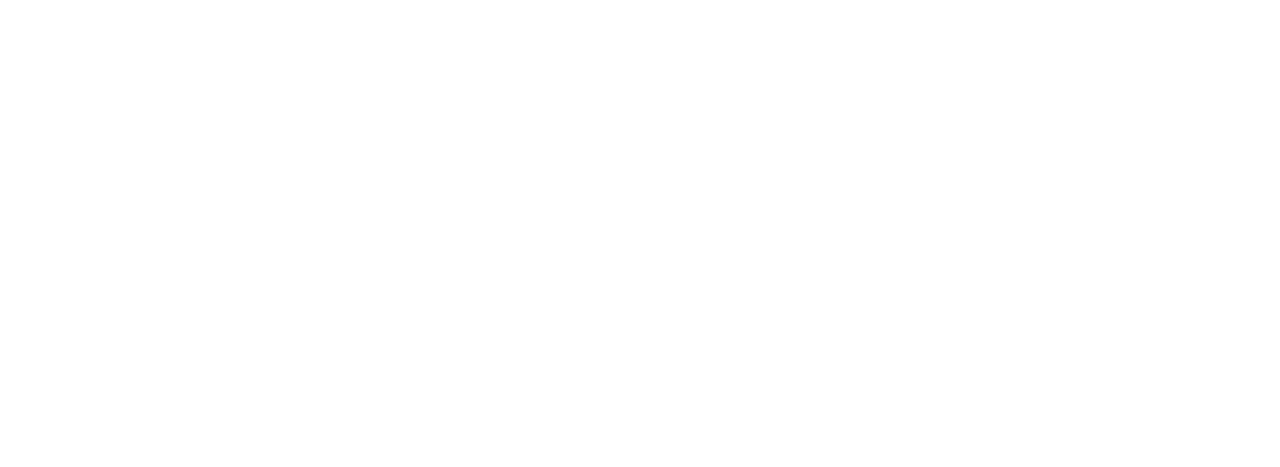
If you have specificities in your data or would like to integrate with another system where this information is stored, you will need the help of a Salesforce expert.
After your client data is imported into Salesforce, if you have done this correctly, the owners of the records should be set to your company’s employees.
A tip to conclude the Salesforce implementation discussion
Before any process automation, talk to your employees. Listen to their requirements and thoughts, their motives and have a dialogue with them. Work with your team personally and constantly.
RIBERATEC has 20 years of experience in implementing CRM systems in several industries and for various purposes: methodology, training, business processes, software development.
Whatever your Salesforce requirements, we can help.
After your client data is imported into Salesforce, if you have done this correctly, the owners of the records should be set to your company’s employees.
A tip to conclude the Salesforce implementation discussion
Before any process automation, talk to your employees. Listen to their requirements and thoughts, their motives and have a dialogue with them. Work with your team personally and constantly.
RIBERATEC has 20 years of experience in implementing CRM systems in several industries and for various purposes: methodology, training, business processes, software development.
Whatever your Salesforce requirements, we can help.
